
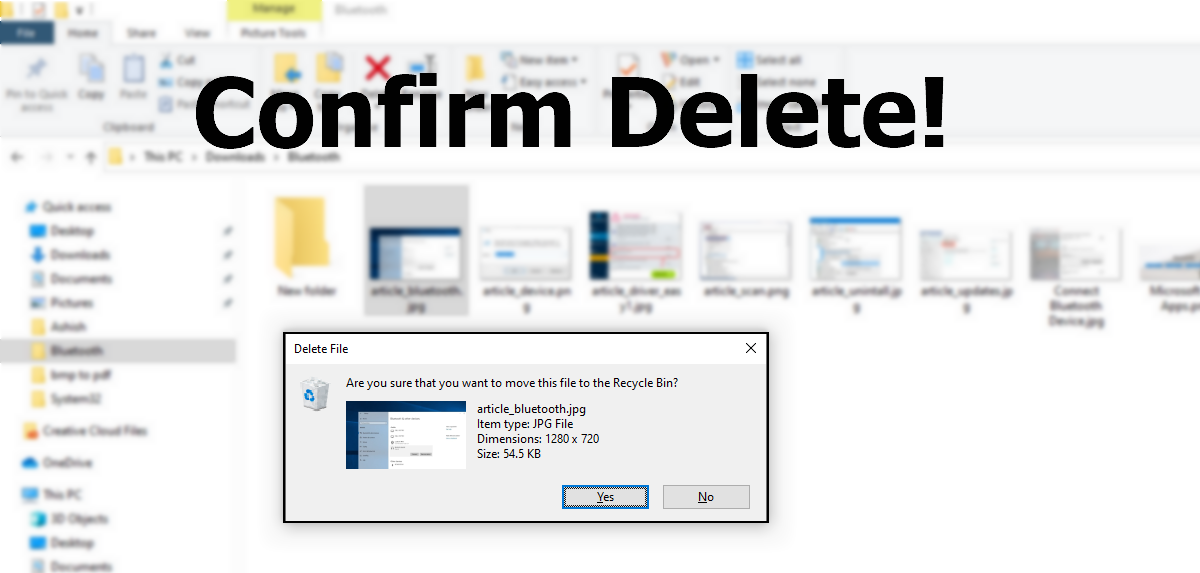
On this Change Date and Time Formats settings screen, you can select different formats for the “Short date”, “Long date”, “Short time”, and “Long time”. Click “Change the date and time format” in the list of results. Type “change the date” in the Search box. So, follow the steps in one of the first three sections, depending on which version of Windows you are using, and then continue with the last section.Īs an example in this article, we’ll show you how to change the date format, but changing the time format is a similar process, and we’ll mention where you can do that as well. However, entering a custom format for the date and time is done the same way in all three Windows versions. Accessing the basic choices for changing the date and time format is slightly different in each version of Windows, so we’ll discuss those procedures separately in the first three sections below. We’ll show you how to select a different format and how to create a custom format for the date and time in Windows 10, 8.1, and 7.
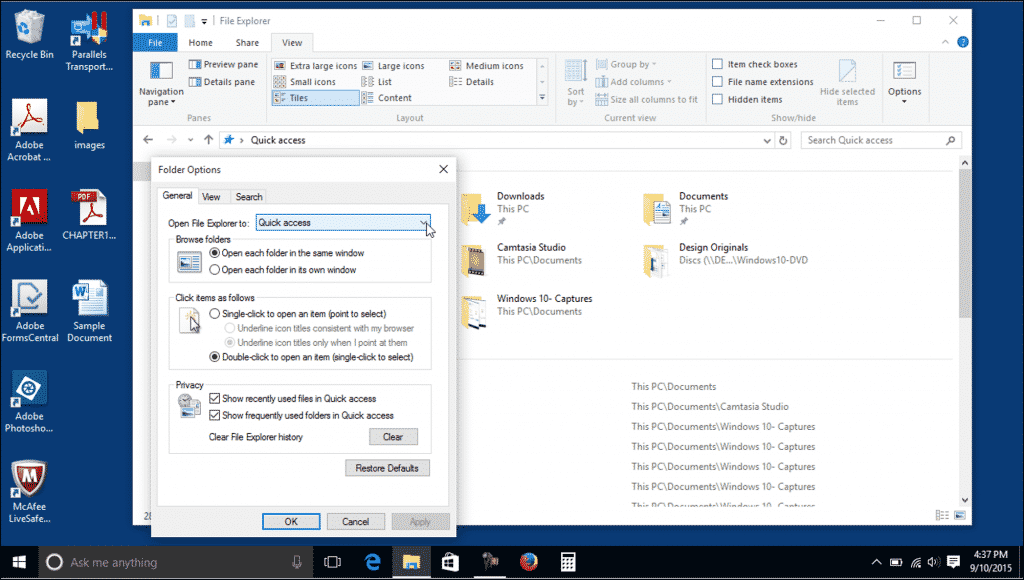
For example, you might want use slashes on the date shown on the Taskbar, but use periods in the dates you enter in Excel. It also affects programs you run in Windows, such as Excel, unless you override the format in the program itself. The format of the date and time affects the clock on the Taskbar, as shown above. RELATED: How to Use Periods in Dates in Excel You can also change the format of the time. However, if you want to use a different format for the date, such as using periods instead of slashes (3.23.16), that’s easy to change in Windows’ settings. By default, Windows formats dates with slashes (3/23/16).


 0 kommentar(er)
0 kommentar(er)
